皆様こんにちは。
本日はお忙しい中にもかかわらず、
お集まり頂きまして、ありがとうございます。
今回は
ファイルとフォルダとショートカット
のお話です。
飛び交うxls、docファイル・・・(汗)
その異常や違いに気づかない現場スタッフ。
共有サーバ上のファイルの
ショートカットを気づかないうちに
リンク切れにしてしまう人。
その誰かにリンク切れにされた
ショートカットを開こうとして、
エラーメッセージにテンパっている人。
じゃあ、
あのファイルはどこにあるのか・・・
延々探し続ける無限地獄。
基本を押さえないと
こんな風になります。
超地味ながら、
とても重要なところですので、
しっかり覚えておきたいところです。
焦らずいきましょう。
本日のポイントは5つになります。
1:【重要】パス(path)は「保存場所の住所」
2:ファイルとフォルダの違い
3:フォルダとショートカットの呼び方
4:ショートカットでハマる罠
5:住民により呼び名が違う件
1:【重要】パス(path)は「保存場所の住所」
パスとは、
そのファイルに辿り着くまでに
階層を重ねるフォルダの経路(path)という意味です。
文章だけではわかりにくいので、
例をあげます。
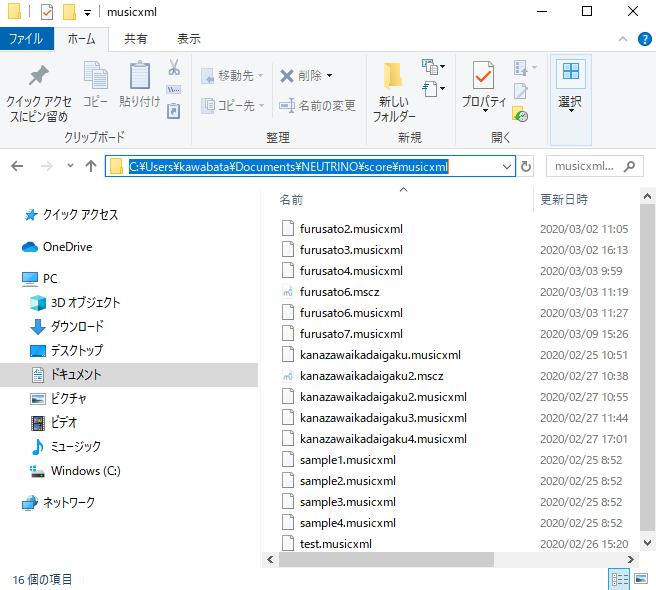
フォルダの階層は”¥(\)”の記号を挟んで表現されます。
(円マークとバックスラッシュは同義と思ってもらってOKです。
なんでや!?全然違うやろ?と言われましても、
こういう決まりになってしまったという
業界の”負の遺産”です・・・)
C:\Users\kawabata\Documents\NEUTRINO\score\musicxml\furusato6.musicxml
これを解読すると、以下のようになります。
Cドライブのハードディスク上に
kawabataというユーザーの
Documents(マイドキュメント)に
NEUTRINOという名前のフォルダがあり、
その中にscoreというフォルダ、
さらにその中にmusicxmlというフォルダ、
その中に”furusato6.musicxml”という
データファイルがあるという意味になります。
これと同様に
ある共有サーバ上のExcelファイル等が
そのサーバのどの場所にあるか知るには、
この”パス”を理解していなくてはいけません。
こちらの動画で
ちょっと練習してみましょう。
エクスプローラ(フォルダとかを見るやつ)
起動のショートカットは
(Win+E)です。
エクスプローラにパスを貼れば、
そのフォルダに飛んでいく感覚を
つかんでもらえたでしょうか。
(ちなみにプロはWin+Eの後、F4を押します。
初めて触るPCであっても、
そのPCがどんなサーバやフォルダに接続していたか
履歴をしっかり観察しています)
ゆっくりでいいので、まずは
パスの概念とエクスプローラの使い方に慣れましょう。
(ここをおろそかにして適当にやってると、
ファイル探しの無限地獄に落ちるかもです・・・)
2:ファイルとフォルダの違い
いまさらになりますが、
ファイルとフォルダの違いとは何でしょうか?
<ファイル>
写真・動画・テキスト等の一つ一つのまとまったデータ
<フォルダ>
それらのファイルを分類したり整理したり、
まとめるための「入れ物」の場所
です。
ファイルの方は多種多様な種類がありますが、
大きく分ければ、以下の2種類です。
・プログラムファイル
・データファイル
プログラムファイルとは、
「OSやアプリケーション等の
“プログラムが動く”ソフトウェア全般」
データファイルとは、
「写真、動画、ExcelやWord等、
ユーザーが作成したデータ」
です。
プログラムファイルが
データファイルを作り出す、
または、加工する、変換する、
というイメージです。
3:フォルダとショートカットの呼び方
データの「入れ物、場所」である、
“フォルダ”を管理するシステムのことを
”エクスプローラ”
と呼びます。
(windowsボタンとEを押すと起動します)
※Internet Explorer(IE)は
ネットの閲覧に使うアプリケーションのことです。
単に”エクスプローラ”と呼ぶ時は
通常このフォルダ管理システムを指します。
「まず、エクスプローラを開いて~」と言われて
IEの方を開こうとしないようにご注意下さい。
そして、
このフォルダやファイルに”近道”を作りましょう、
ということでで作られたのが、
”ショートカット”
という機能です。
なぜ近道を作るのかというと、
サーバの奥底に眠っているフォルダや、
辿り着けないような奥深い階層にあるプログラムファイルを
サクッと起動したいからです。
ショートカットの目印は
アイコンの左下に矢印がついているアイコンです。
あくまでサクッと起動するだけの”近道”なので、
実体のデータは持っていません。
(なので、とても軽いファイルです)
試しに何かのフォルダかファイルを
右クリックしてサブメニューを出し、
”ショートカットの作成”を押してみて下さい。
矢印のついたアイコンが出現します。
これがショートカットです。
4:ショートカットでハマる罠
ショートカットは、深い階層にあるファイルやフォルダを
素早く起動させることができる便利な機能ですが、
気をつけないと、ドハマりするパターンがいくつかあります。
A:データ本体を削除している
→データ本体がないなら、
そのショートカットはもうリンク切れです。
(起動できません)
B:データ本体の名前を変更する(リネーム)
→自分のPC内のデータ本体の
名前変更(リネーム)は大丈夫です。
(自分のOSが優しさでパスを自動修正してくれるため)
しかし、
共有サーバや外付けの媒体のものは
パスの自動修正が行われず、リンク切れを起こします。
C:データ本体へのパスに含まれるフォルダのリネーム
→自分のPC内にあるデータ本体へのパスの
経路にあるフォルダのリネームは大丈夫です。
しかし、
共有サーバや外付けの媒体のデータで、
パスの経路にあるフォルダ名を変更すると
やはりリンク切れを起こします。
【重要ポイント】
共有サーバや、外付け媒体のデータにおいて、
ファイル名や、データ本体へのパスに含まれている
フォルダ名を何も考えずリネームしまうと・・・
→いつもショートカットから接続していた他のメンバーが
みんな接続できなくなるという哀しい現象を起こします。
共有サーバや外付け媒体にあるファイル名、
データ本体へのパスに含まれるフォルダ名は、
本当にリネームして大丈夫なのか
十分注意しながら行う必要があります。
(というか、リネームの必要が出ないように、
最初からよく考えて命名・運用した方がいいです。
意外とこの事は知られていないようで、
現場では深い哀しみが蓄積されています)
※自分のPCの外部にある、
ファイルやフォルダの削除やリネームは要注意!
よく考えてから行う習慣をつけて
深い哀しみを背負わないようにしましょう!
5:住民により呼び名が違う件
今までの解説で呼んでいた、
“フォルダ”、”エクスプローラ”、”ショートカット”
という呼び名ですが、実はすいません、
Windowsの世界に住んでいる人向けの呼び方です。
これらは
住む世界によっていろいろ違う呼び方がされていて、
初心者を混乱のドン底に叩き込んでいるので
いちおう下記にまとめました。
Winユーザー:フォルダ
↓
Macユーザー:フォルダ
ガチ勢:ディレクトリ
(※ガチ勢:Linuxユーザー、情報処理職人など)
————————
Winユーザー:エクスプローラ
↓
Macユーザー:Finder
ガチ勢:ファイラー、ファイルマネージャ、ファイルブラウザ等
————————
Winユーザー:ショートカット
↓
Macユーザー:エイリアス
ガチ勢:リンクファイル、シンボリックリンク
このように
機能は同様でも、呼び名が全然変わります。
なので、
ヘルプで呼んだシステム担当の人に
「そのディレクトリのなんちゃらかんちゃら~」
などと説明を受けても、
初心者を余計ちんぷんかんぷんにさせる原因になっています。
呼び名の違いなんて全部覚える必要はないですが、
そういうめんどくさいことになっているんだな、
と
頭の片隅に置いといて頂ければと思います。
今回は超絶に地味な内容でしたが、
基本中の基本の大事なところです。
ここをなんとなくの理解でいると
あとあと確実に痛い目にあいますし、
ITリテラシー向上には必須の内容です。
地味ですが何回も読んで確実に理解するようにしましょう。
本日の奉納講座にお集まり頂いた皆様に
心より御礼申し上げます。
本日は誠にありがとうございました。
